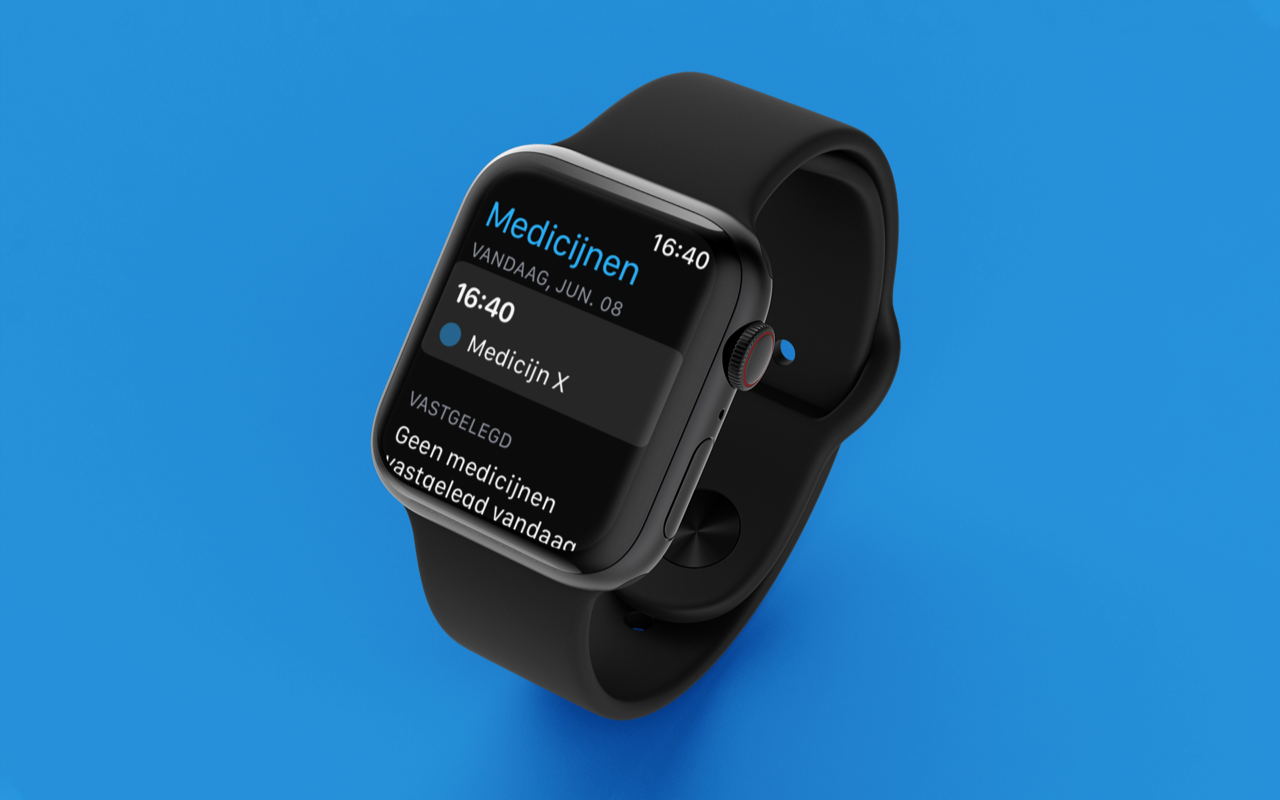Chromecast has been around since 2013 and since then, with the passing of models, it has become one of the preferred options for streaming content from a mobile device to a TV. That is its main use and you may have it under control, but there is more to it below the surface.
Google’s Chromecast can serve more uses than you thought. Here we leave you 11 uses that you may not have known yet.
Connect via Ethernet
The Chromecast is a useful device for streaming Netflix, YouTube, and other content from mobile devices to your TV, but it requires a strong WiFi connection to deliver unbuffered streams. However, not everyone has a WiFi network and for those, Google has an adapter for sale. Ethernet for Chromecast with Google TV for 19.99 euros. There are also versions for older models.

The operation of this gadget is quite simple. The adapter looks like your existing Chromecast power cord, but the plug end includes a small Ethernet port. Simply connect an Ethernet cable that is also connected to your router to that port, plug the USB end of the adapter into the Chromecast, plug the Chromecast into the HDMI port on your TV, and you’re all set.
Create a Play Queue on YouTube
Open the YouTube app, tap the Cast button, select your Chromecast device, and choose a video to watch. A pop-up box will appear giving you the option to play the video immediately or add it to your play queue.
Add all the videos you want to watch and get comfortable. Tap the up arrow at the bottom of the screen to view or edit your upcoming video selections.
Guest mode on Chromecast
If you have guests over, you may want to let them decide what to watch without giving them access to your WiFi network. On older Chromecasts, you can change the mode to guest, although it’s not available on Chromecast with Google TV. Open the Google Home app, select your Chromecast, tap the settings cog in the top right corner, scroll down to Guest Mode, and tap it to turn it on.

When guests want to stream something, they can tap the cast icon in a compatible app, select Nearby device, and enter the four-digit PIN that appears on the TV or that you’ve given them.
Avoid data tracking
It’s impossible to turn off all tracking, as the Chromecast is simply a simple conduit for content to navigate from the source, a mobile device, to the destination, the TV.
However, you can limit the data you send to Google. In the Settings menu of your Chromecast device, look for a setting that mentions sending device statistics and crash reports to Google and turn it off.
start without remote control
Since the Chromecast plugs into a port on your TV, you’ll need to change the source on your TV to toggle between the antenna, the Chromecast, and whatever else you have connected to your TV at home.
However, if your TV supports HDMI-CEC, your TV can launch Chromecast as soon as you press the cast button from a compatible app—no remote control needed. To do this, the Chromecast must be using a wall outlet for power and not plugged into a USB port on the TV.
Listen through headphones
Chromecast with Google TV includes Bluetooth support, which you can access in the Remote & accessories section of the Google TV home screen.
For older Chromecast devices, try LocalCast for Chromecast. It allows you to stream video to your TV while keeping the audio on your device. Tap “Route audio to phone” on the Now Playing screen and plug in a pair of headphones. It’s a beta feature and the developer warns that there may be bugs, but the app is free so it’s worth a try when you need to keep noise to a minimum.
Family Mode on Chromecast
Families with Chromecast with Google TV can set up separate profiles for their children, so parents don’t have to worry about unsupervised screen time. Parents can specify which apps their kids can access (including YouTube Kids), select a theme, and even manage screen time. “When it’s almost time to turn off the TV, your kids will be alerted with three countdown warning signals before a final ‘Time’s up’ screen appears and their viewing time ends,” says Google. To prevent them from accessing other profiles, parents can PIN-protect their own profiles.
“When it’s almost time to turn off the TV, your kids will be alerted with three countdown warning signals before a final ‘Time’s up’ screen appears and their viewing time ends,” says Google. To prevent them from accessing other profiles, parents can PIN-protect their own profiles.
makeshift game console
Whether you need some fun family time or just want to stream your favorite game to a bigger screen, you can do it with Chromecast. Google Play has more than 100 Chromecast compatible games and also if you are a Nintendo fan you can download CastNES an NES emulator and enjoy a retro session.
Download the games to your mobile device and easily play them on your TV using your mobile as a controller while running the game on your TV. Once you download, install, and open a Chromecast-enabled game, find and tap the Cast logo to start streaming it to your TV. If you have multiplayer games, you can use multiple phones as gamepads.
Second screen for VR games
If you have a Google Daydream View VR headset or any other Chromecast-enabled headset and want to share what you’re seeing or experiencing while wearing the headset with others, you can use your Chromecast and headset to cast content to a TV. Just make sure the phone on your Chromecast and the VR headset are on the same WiFi network as your Google Home app.
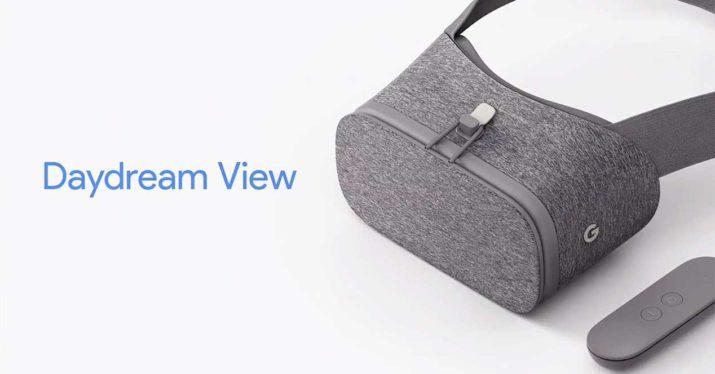
Open Google Home, tap Cast, and select the Chromecast you want to send the VR images to. Plug your phone into the headset and others will see what you’re experiencing.
Control of security cameras
If you have a Nest Security camera, you can use Google Home to view live feeds from your security cameras through your Chromecast. Just add the device in the Google Home app and use voice control.
For example, you can say “OK Google, show ‘camera name’ in ‘Chromecast name’”, and it will show the live stream of whatever the dongle is recording.
Keep using your computer while streaming with Chromecast
Streaming a video from your computer to a larger screen is great, but what if you also want to do something else while you watch? Don’t worry. Just press Alt + Tab on PC or ⌘ +Tab on your Mac when casting through your Chromecast device, and you’ll be back on your computer.

All actions will remain on the big screen and you will be able to use your computer as normal without interrupting playback. It doesn’t matter if you’re streaming a video from YouTube, Netflix, or local media from Windows, this keyboard shortcut will always work.