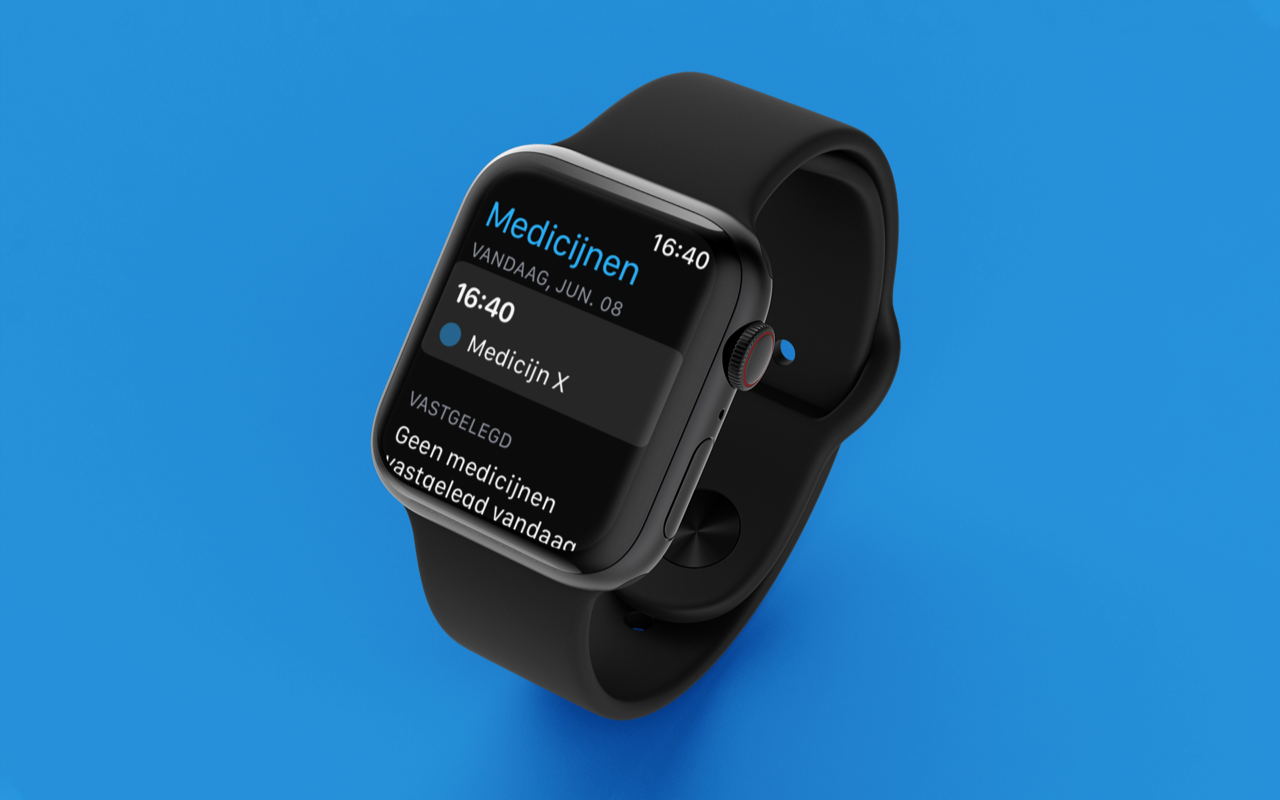There are several programs that we can use in Windows to protect our computer in general. And we are not just referring to the antivirus, since we can also use a Firewall or firewall as an additional security measure.
For those of you who don’t know, we will tell you that firewalls are basically responsible for blocking unsolicited Internet traffic. In this way we prevent unwanted content from reaching our computer, for example through malicious websites.
What a Firewall does to protect us
For years now, these elements called Firewalls have been used in both personal and corporate computers. However, on certain occasions we may encounter a problem related to content blocking when browsing. One of the most common reasons is that we try to connect to a certain website, use an online service or download a file, and the Firewall blocks it.
Hence, on certain occasions we may find ourselves with the need to open a port of this component. This way we manage to allow the passage of specific traffic that the firewall is blocking. Hence we can say that firewalls are there to protect us from possible threats on the Internet.
This includes both traffic from the Internet and local applications that are trying to access the online world when they shouldn’t. This is a danger because we are exposed without even realizing it, hence the importance of this security component. But if we already have some experience in Windows, sometimes we will need to allow certain restricted traffic to pass through the firewall. This is why we will need to open a port.
How to open a port in Windows
This is precisely what we want to focus on in these same lines, which for example could be very useful when downloading Torrent files through P2P networks, among other things. We must keep in mind that Microsoft’s own operating system includes its own firewall, so we are going to focus on it.
The first thing we will do is locate the Firewall that we mentioned that is included in Windows. To do this, we just have to write Windows Firewall in the search box that we find in the system taskbar. Now we only have to click on the Windows Defender Firewall entry.
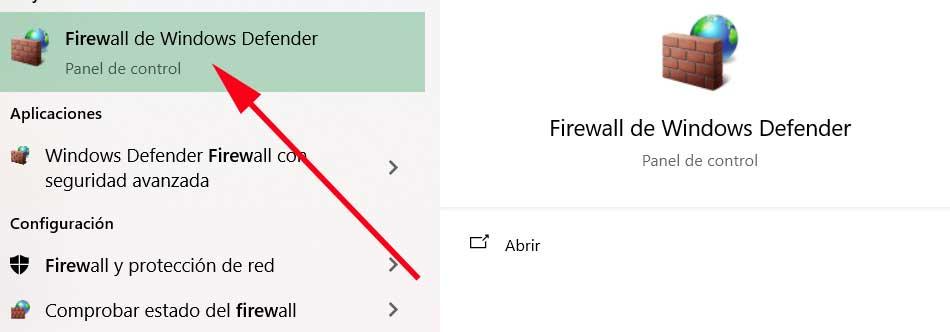
At that moment, a window corresponding to the operating system Control Panel for this security element will appear on the screen. This refers to the Windows Firewall that we refer to in these lines. Now we click on Advanced settings on the left side of the interface.
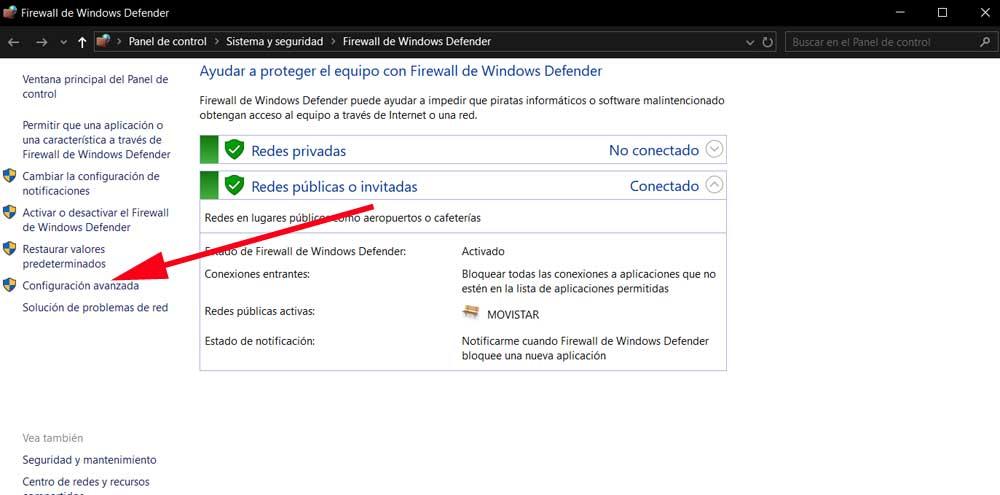
It will be at that moment that the Windows Defender Firewall configuration section is launched in its advanced security mode. Less experienced users may find a confusing interface, although we should not be afraid. It is true that configuring and customizing this security element to the maximum requires certain knowledge. But in these lines we are going to what really interests us, opening a certain port.
For what we are telling you, click on the entry that says Entry rules in the left panel of the window. Here we already have the possibility of establishing a new rule to achieve the objective we seek. We can also create new rules for outbound traffic, but generally applications that we install behave quite well in creating their own outbound rules when we install them.
So, to open an inbound port, we right-click on Inbound Rules and select New Rule.
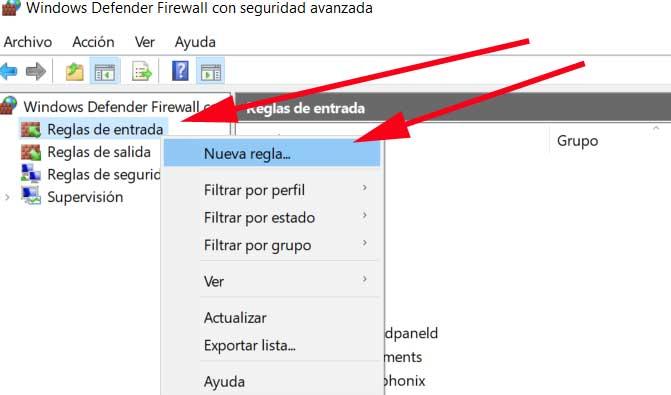
At this moment a new configuration window will appear on the screen so we can establish this new firewall rule. Among the types shown, as you can imagine in this case, we opted for the one that says Port, and clicked on the Next button.
Next we will have to specify whether the port we are going to open uses the TCP or UDP protocol. Taking into consideration that each program uses a format, this is information that we should already know beforehand. Furthermore, the same thing happens with the port number that we want to open in this case, since we should know its number. These can range from 0 to 65535, except for some that are reserved,
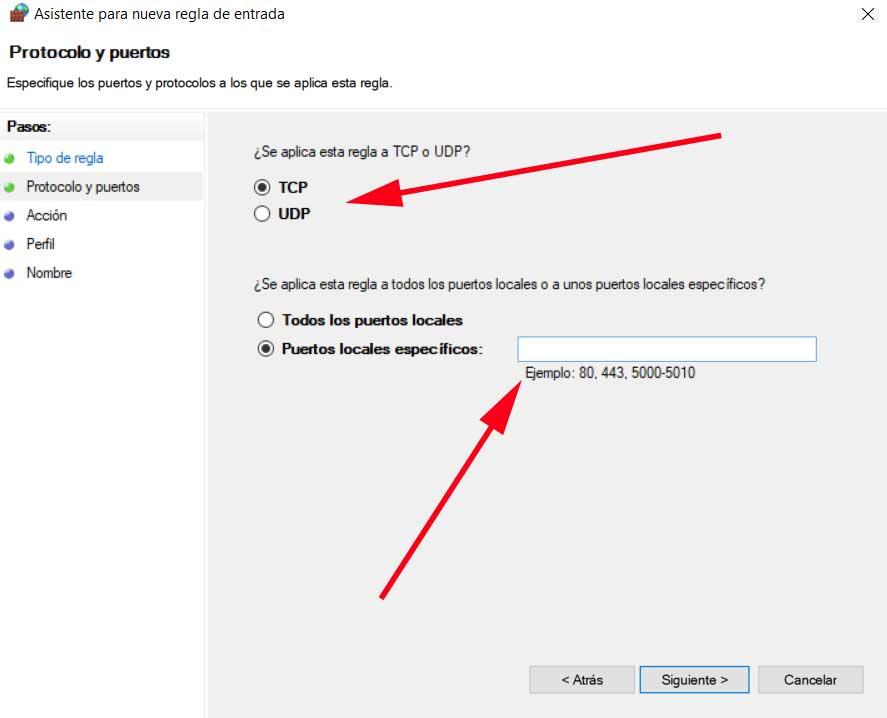
What we do have to check is the Specific local ports option where we type the port number in the corresponding field. If we need to open more than one we can separate them with commas. Finally, on the next screen, we click on Allow the connection and we will have that port open for the incoming connections that we need to receive.
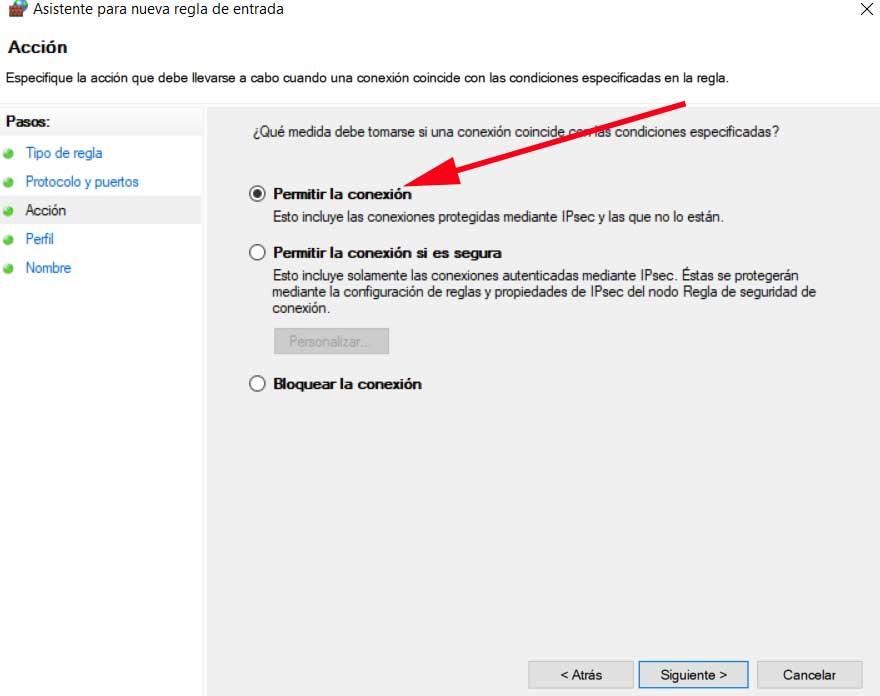
In addition, we also have the possibility of setting a name for the new rule created in case we have several.