Gradually you collect more and more people and addresses in the Contacts app on your iPhone. Finding the right person can be quite a job. Fortunately, there are tips to do it a little smarter.
- #1 Use Spotlight
- #2 Use Siri
- #3 Search by notable features
- #4 Quick search through contacts
- #5 Use the favorites list
- #6 Use the Contacts widget
- #7 Set nicknames
- #8 Create Smart Lists on Mac
#1 Use Spotlight to find contacts
Spotlight is the search engine built into iOS and macOS by default. You can search very quickly with it. If you need a phone number or address, it’s often faster to use Spotlight instead of looking up and opening the Contacts app.
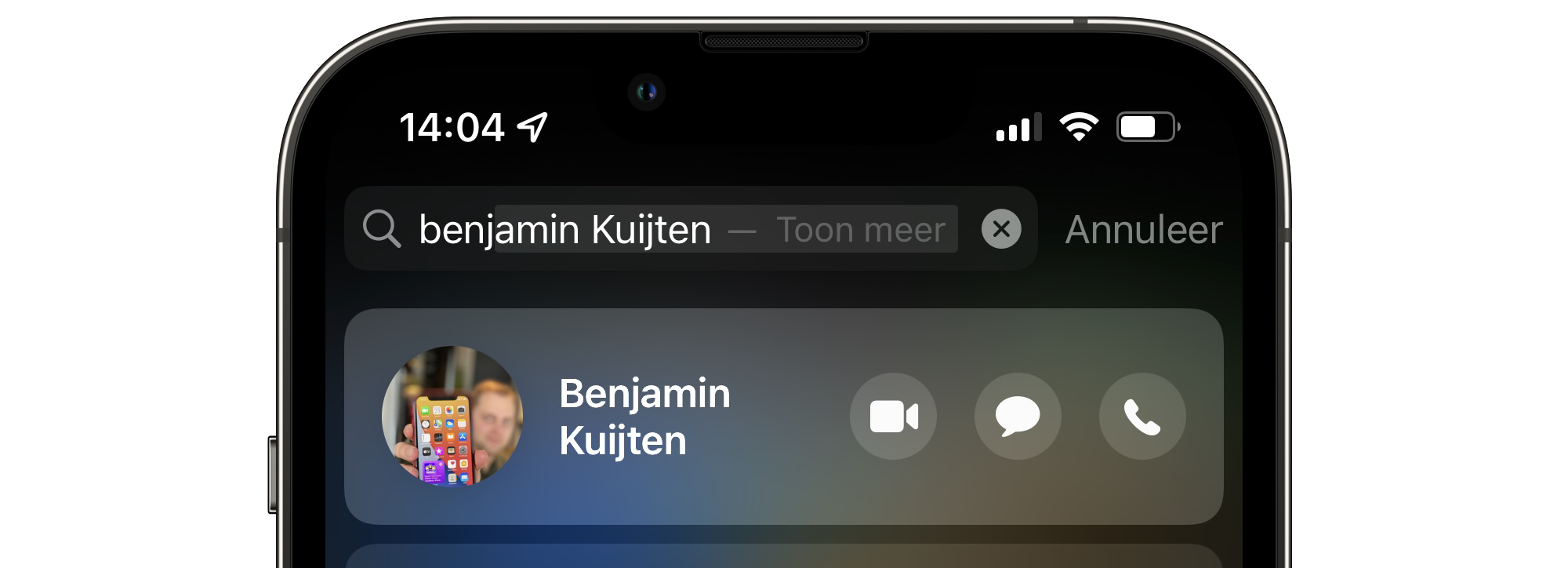
On any iOS device, you can quickly bring Spotlight into view by swiping down on the home screen. Enter the name and the desired person will quickly appear on the screen. By tapping on the result, you immediately see the contact card with all the information about this person. If you want to call the person, you can also do so from Spotlight.
Spotlight works in a similar way on the Mac. You can open Spotlight’s search box with Cmd+Spacebar and start typing the name right away.
#2 Use Siri to find people
If you have your hands full and you can’t type, you can also use Siri. For example, ask: “What is the telephone number of Apple Benelux?” and you will see the number, if it is in your contact list. If it is not in your address book, Siri can also retrieve the information from the internet or other sources. For example, ask, “What is Apple Park’s phone number?” and you get info coming from Apple Maps.
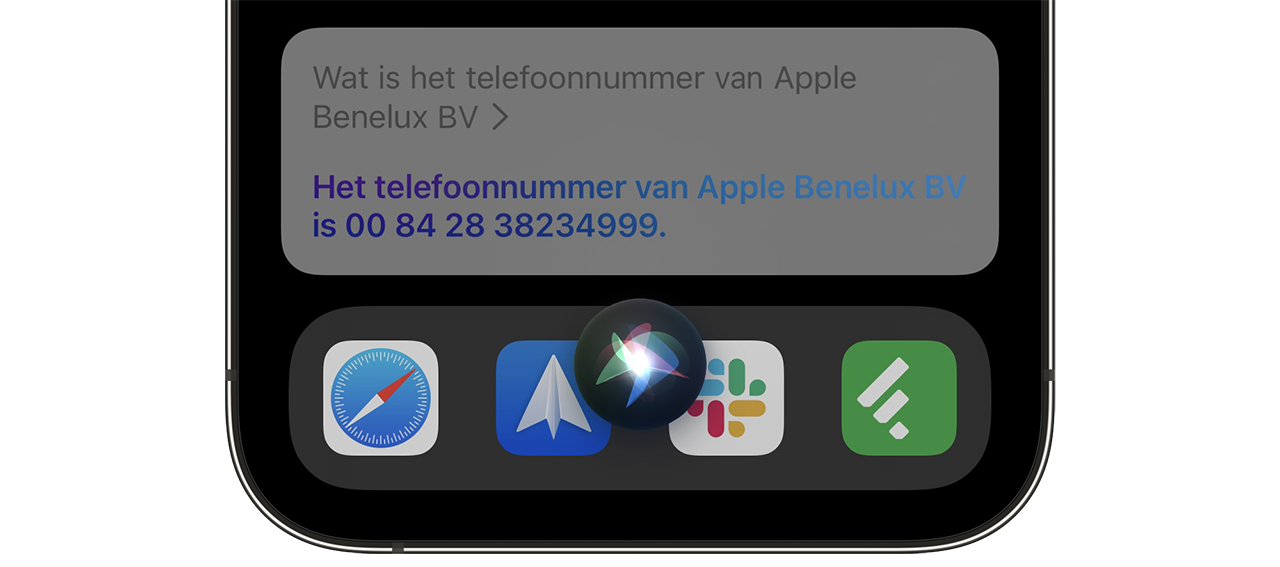
#3 Search by notable features
Does someone have a striking name or a striking characteristic, for example a street name or place of residence that is not very common? Then it is best to use this to find the person. It may take some searching when you type ‘Jan’, but if someone is called ‘Flatfoot’ or ‘Stocking Pants’, you will quickly have the right person in the picture.
#4 Quick search through contacts
If you have opened the address book, you will see an alphabetical list of letters on the right. By tapping the letter J with your finger, you immediately jump to all first names with the letter J. You can also rub your finger over the letters to quickly scroll through the different first names.
#5 Use the favorites list
You can add frequently used contacts to the favorites list. Go to the phone app and on the first tab you will find the list of favorites. You can add new people with the plus sign. You can quickly call these favorites and look up address details. Make sure the list doesn’t get too long.
#6 Use the Contacts widget
Quickly have your most favorite contacts at your fingertips? Then set up the Contacts widget so you never have to search again. Scroll to the overview of widgets, press the plus sign and search for ‘Contacts’. You can choose from a widget with 1, 4 or 8 people.
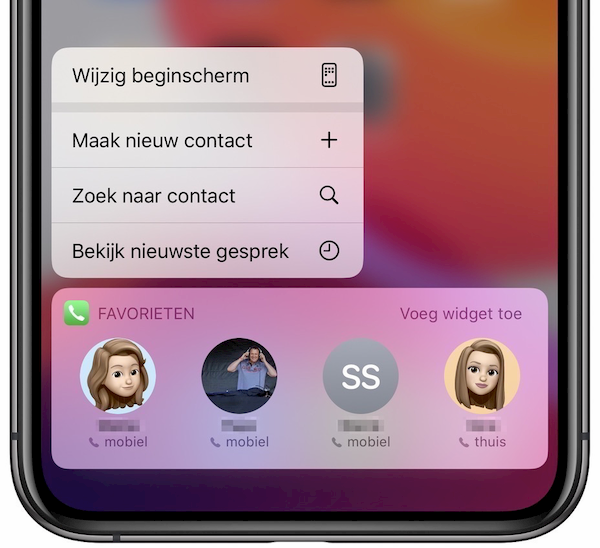
#7 Set nicknames
Creating nicknames helps you find someone faster. This can also simply be the first name of the person. It ensures that only a first name appears in iMessage and not the full first and last name. That seems so personal. If you have set up nicknames such as ‘Mom’ and ‘Dad’, you can also use these names in Siri to call them quickly.
#8 Create Smart Lists on Mac
The Contacts app on the Mac sometimes offers interesting extra features. For example, you can indicate on your own contact card which information you do and do not want to share with others. You can also create smart lists, for example of all contacts where the telephone number and address have been entered. These are usually people about whom you have all information complete and who are often more important to you. Click File > New Smart Group and set your criteria.
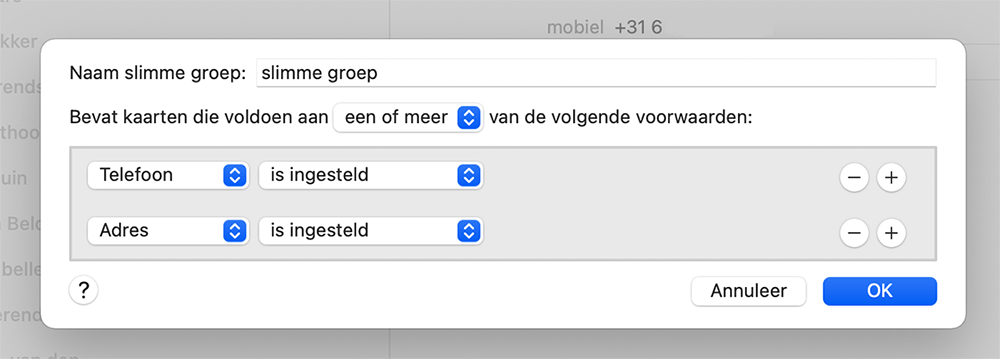
Want to know more about the Contacts app? Then read our other tips!
- Share contact addresses from iPhone or iPad address book
- Plan route to a person from your address book
- Duplicate contacts in your iPhone address book: this is how you get rid of it












