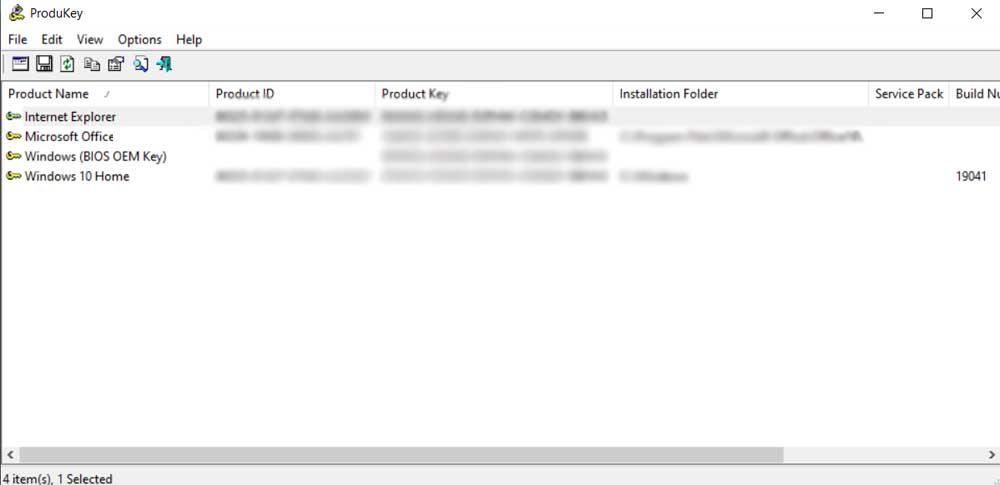Most of the computers that come to the market do so with Windows 11 pre-activated where the only thing you have to do is enter the data of the Microsoft account with which we want to use the computer so that the license remains forever associated with our account and it is not necessary to find it out and write it down in a safe place.
When we reinstall Windows from scratch on the PC, as long as we do not use the native Windows function that allows us to restore the computer and leave it as if it were the first day, the only thing we have to do is enter our Microsoft account details or enter the license number that we have previously saved in a safe place.
By default, Windows does not include any function that allows you to know the key number of the copy of Windows that you use on your PC when the operating system is already pre-installed.
In this way, it prevents licenses from circulating far and wide on the Internet and any user from being able to use it on their PC without using an associated Microsoft account, since, if so, it can only be used on one PC. To find out what the Windows license number is, we can use different methods using third-party applications, accessing the Windows registry, etc.
How to find out the Windows license number
However, there is a much simpler method with which, using a simple command, we can know the Windows license number in less than a second. The only thing we have to do is use the command line through PowerShell.
PowerShell is like CMD but enhanced with network commands, something that CMD lacks. If we want to know the license number of the Windows computer we are using in order to store it safely, the first thing we must do is open PowerShell with Administrator permissions and paste the following command.
wmic path softwarelicensingservice get OA3xOriginalProductKey
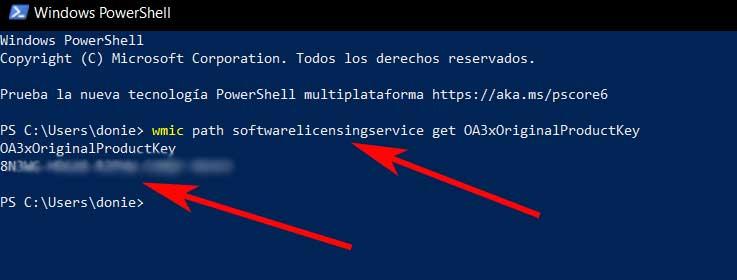
The Windows license number will be displayed immediately after the command. You can open PowerShell by searching from the Windows search box, or right-click on the Start button to access a secret menu and select Windows PowerShell (Admin).
What if it doesn’t show any numbers?
When the computer comes with Windows pre-installed, the license number is found in the BIOS / UEFI of the device, and with this command what we do is recover it from the BIOS.
If no number is shown, it means that the device has a license that we purchased subsequently, that is, it did not come with the device. In this case, if we must resort to third-party applications to obtain this information.
In this case, we can use the free ProduKey application, an application available for download from your Web page which, as soon as we open it, will show us the computer’s license number and, if applicable, the license number of the rest of the Microsoft applications that we have installed on the computer.