Learning how to open and where to find device manager in Windows 10 is important as it is a useful tool that allows you to do things.
Such as: finding unknown hardware devices, updating drivers, disabling hardware components from inside the computer, etc.
In Windows 10, you can open and view information in Device Manager regardless of the type of user account you use.
However, you can only work with devices, change their properties, or add or remove devices if you have a user account with administrative rights. If you want to run Device Manager as an administrator, use an administrator account.
Otherwise, Windows 10 warns you that “You can see device settings in Device Manager, but you must be logged in as an administrator to make changes.”
Open device manager using Windows 10 search
One of the fastest ways to launch Device Manager in Windows 10 is by using the search box near the Start button.
In it, type “device” or “device manager” and click or tap on the appropriate search result.
Launch device manager using Command Prompt (CMD) or PowerShell commands
If you prefer command line environments, open PowerShell or Command Prompt (also known as CMD) first. Here you can also find your Windows product key if needed.
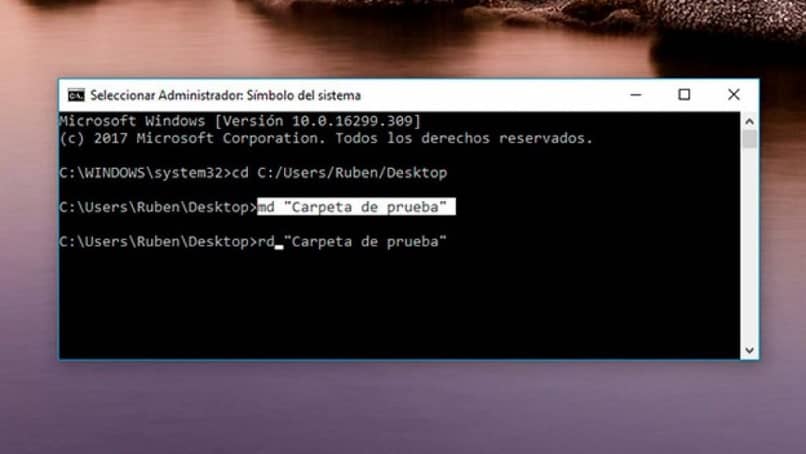
Then, in the PowerShell or Command Prompt window, type one of these three commands and press Enter: devmgmt.msc, mmc devmgmt.msc, or control hdwwiz.cpl.
All of these Device Manager commands work the same way.
Launch Device Manager Using Run Commands
Open the run window (simultaneously press Windows + R on your keyboard), and then type one of these three commands in your open field: devmgmt.msc, mmc devmgmt.msc, or check hdwwiz.cpl in your open field.
Press Enter or click or tap OK, and Device Manager opens immediately.
Launch device manager by asking Cortana to do it for you.
If you’ve enabled Cortana and like to use her as your virtual assistant, you can directly ask her to open Device Manager for you.
Click or tap her button on the taskbar or say “Hey Cortana,” and then use your voice to tell her to “Open Device Manager.”
Among the available options, this is one of those used to know how to open and where the device manager is in Windows 10.
Open device manager using the WinX menu
Open the WinX menu by simultaneously pressing the Windows + X keys on your keyboard.
You can also right-click on the start button to get the same result.
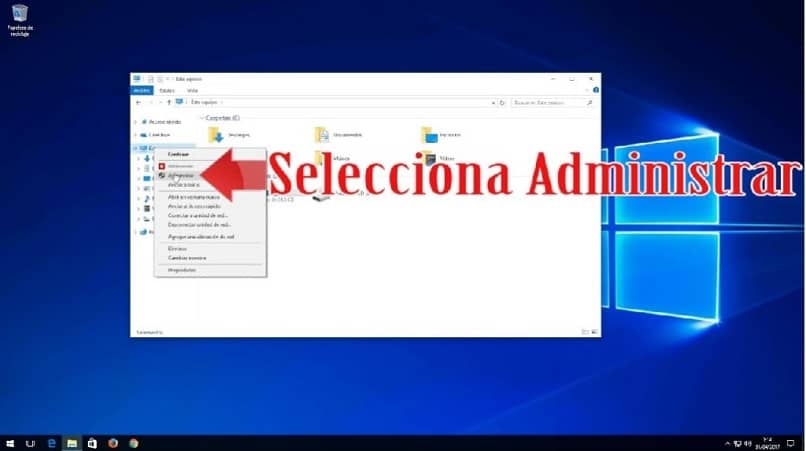
Then you need to click or just tap on the Device Manager shortcut.
Use device manager from computer management
You can access Device Manager from within another Windows 10 tool, called Computer Management.
You must open the Computer Management option, then in the navigation panel on the left, select the Device Manager option, you must select Computer Management, then System Tools and you will see the Device Manager option.
Run Device Manager from the Devices and Printers section of Control Panel
If you like the old-style Control Panel, open it up and navigate to its Hardware and Sound settings category.
Then click or tap the Device Manager link under Devices and Printers.
Open device manager from control panel, using its icon view
There is also another method to access Device Manager via Control Panel. After opening Control Panel, click “View by Category” in the upper right corner.
In the menu that opens, choose Large Icons or Small Icons, depending on what you prefer. You are shown a list of shortcuts, and one of them is Device Manager. Click on it.













