Finally! 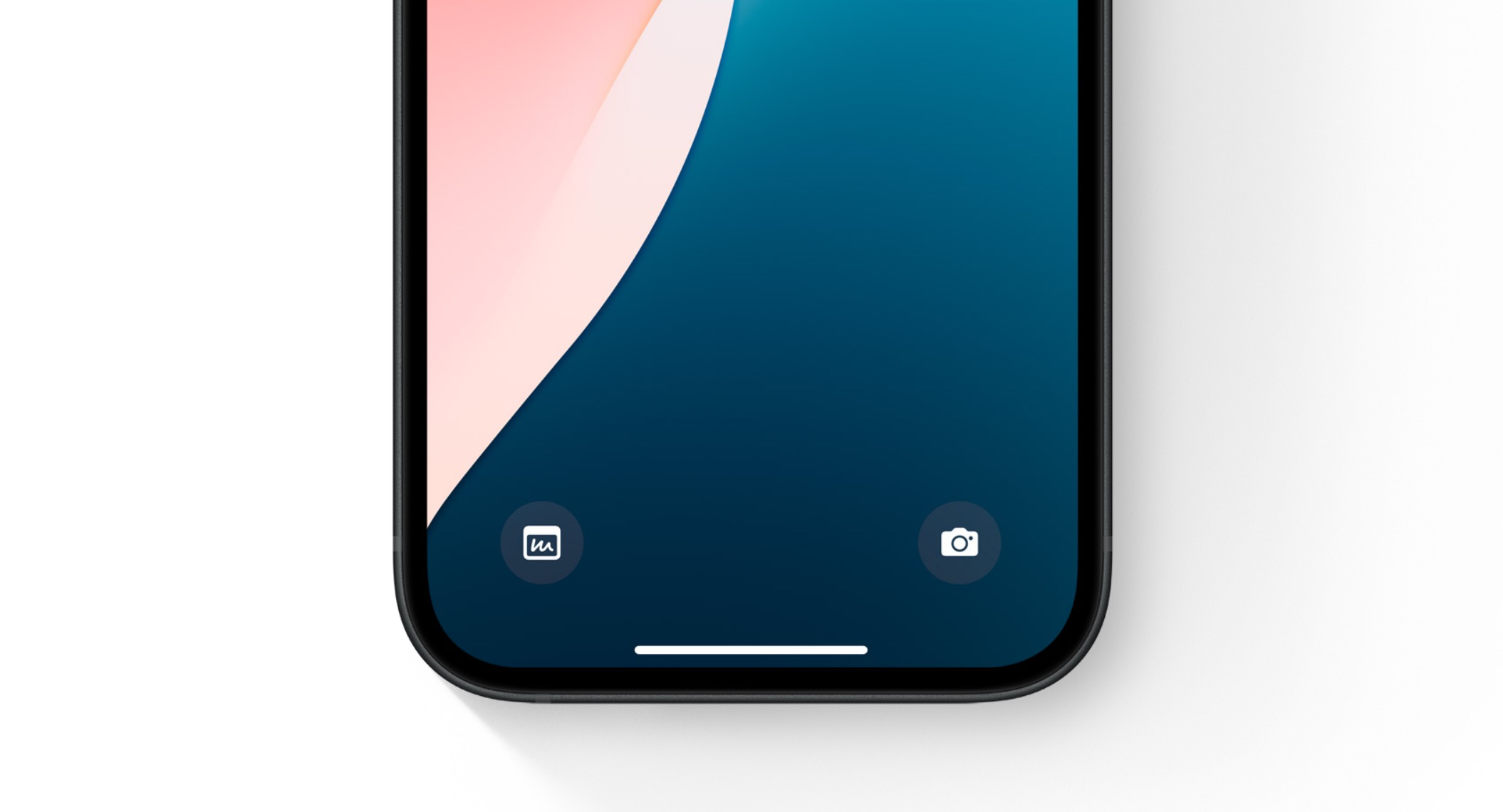
On the lock screen of your iPhone you will find two buttons in the corners, at the bottom left and right. There you will find your flashlight and the Camera app respectively. The buttons were introduced by Apple on the iPhone X and since then there has been only one wish: let users choose the buttons themselves. This is finally the case with iOS 18. You can even remove them completely if you don’t want any buttons on your lockscreen at all. In this tip you can read how that works.
What controls can you put on your iOS 18 lock screen?
From iOS 18, you are finally no longer limited to operating your flashlight and opening the Camera app. Apple has a wide variety of buttons you can drop instead. It is also possible to remove one or both buttons completely without a replacement. If you want a different set of buttons per wallpaper (and per Focus), simply adjust the buttons per wallpaper. This is an overview of the most useful buttons:
- Translate
- Home
- Calculator
- Dark mode
- Assignments
- Ping my Watch
- Remote
- … and more
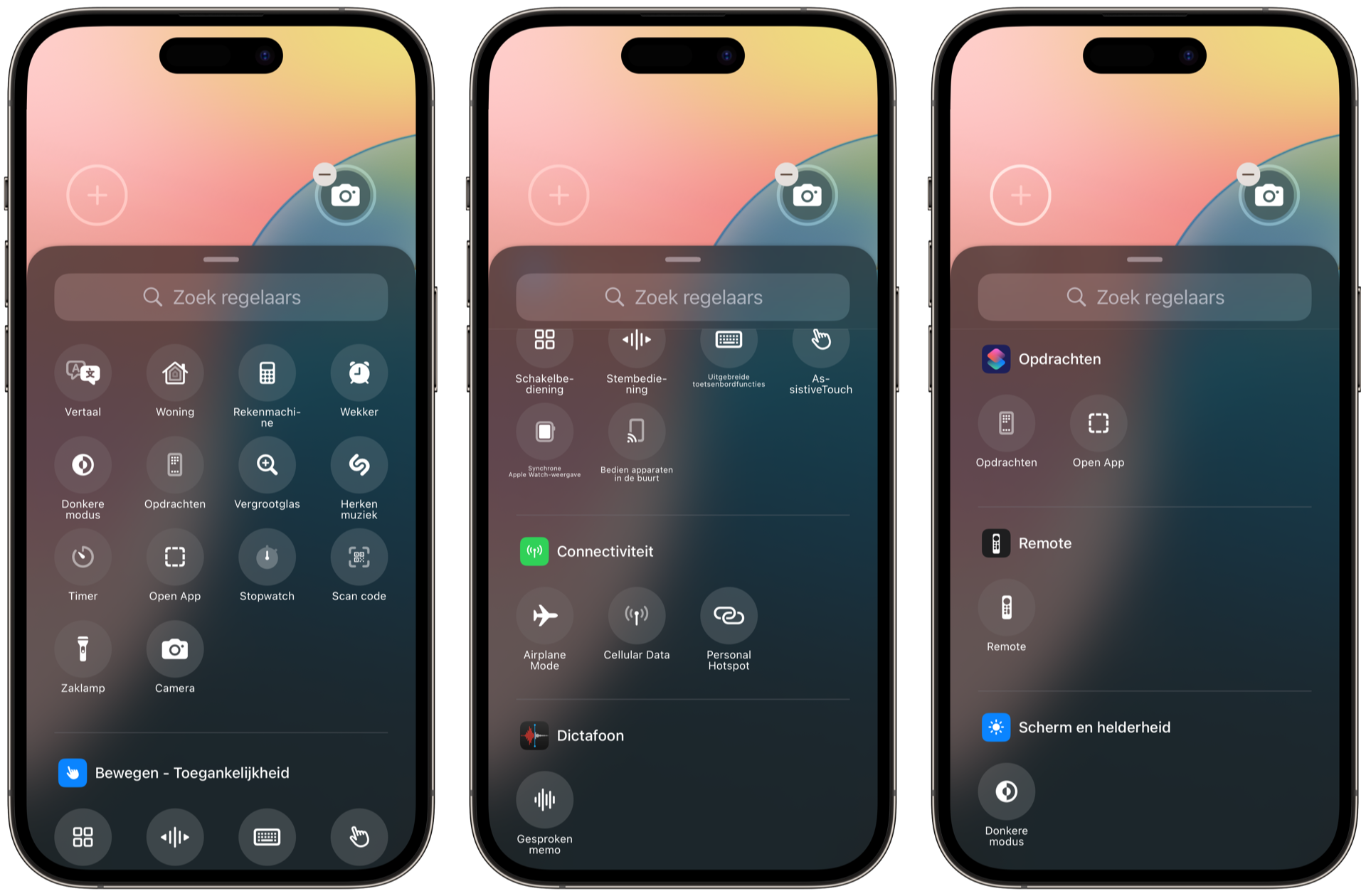
The most versatile button has to be the Assignments app. Starting from iOS 18, you can put any shortcut from the Assignments app on your home screen. If you are familiar with the Assignments app, you know that a lot is possible in terms of automations and more.
To change Lock screen buttons: Follow these steps
Do you already have an idea of what you want to put on your lock screen or do you want to take a look at all the options? Then follow the steps below to discover how it works. Please note: you need the beta of iOS 18 to use this feature.
- Go to your Lock screen and press and hold your finger on the screen.
- You will see an overview of your wallpapers. Tap Customize at the bottom and then choose Lock Screen.
- At the bottom left and right you will find the current buttons. Tap the minus sign next to a button to remove it.
- A plus appears. Tap this and select another control you want to show on your lock screen.
- Finished? Tap Done at the top right.

You can set which buttons you see per wallpaper. That actually makes it possible to also do it per Focus. This way you can put other buttons on your lock screen for work, the gym, vacation and other things for which you would like to set a Focus.
Remove iPhone lock screen buttons: Here’s how to remove the flashlight
If you no longer want any buttons at the bottom of the lock screen (for example because you often press a button accidentally), you can simply remove both buttons by tapping the minus icon. Then tap Done. This prevents you from accidentally pressing a button and, for example, activating the flashlight while you put the iPhone in your pocket.
Remember that you always have to press and hold the buttons for a long time to activate the set function. The buttons work via Haptic Touch.
More about iOS 18
iOS 18 is the major new iPhone update of 2024. In iOS 18 you will find numerous new features, including a redesigned Home screen, a redesigned Control Center and numerous innovations in standard apps such as Messages, Photos and Mail. There will also be a new Passwords app. Apple Intelligence, the new system for smart functions, is also an important part of iOS 18. The suitable devices for iOS 18 are the iPhone XS and newer. The release date of iOS 18 is scheduled for this fall. Until then, the iOS 18 beta is available.













