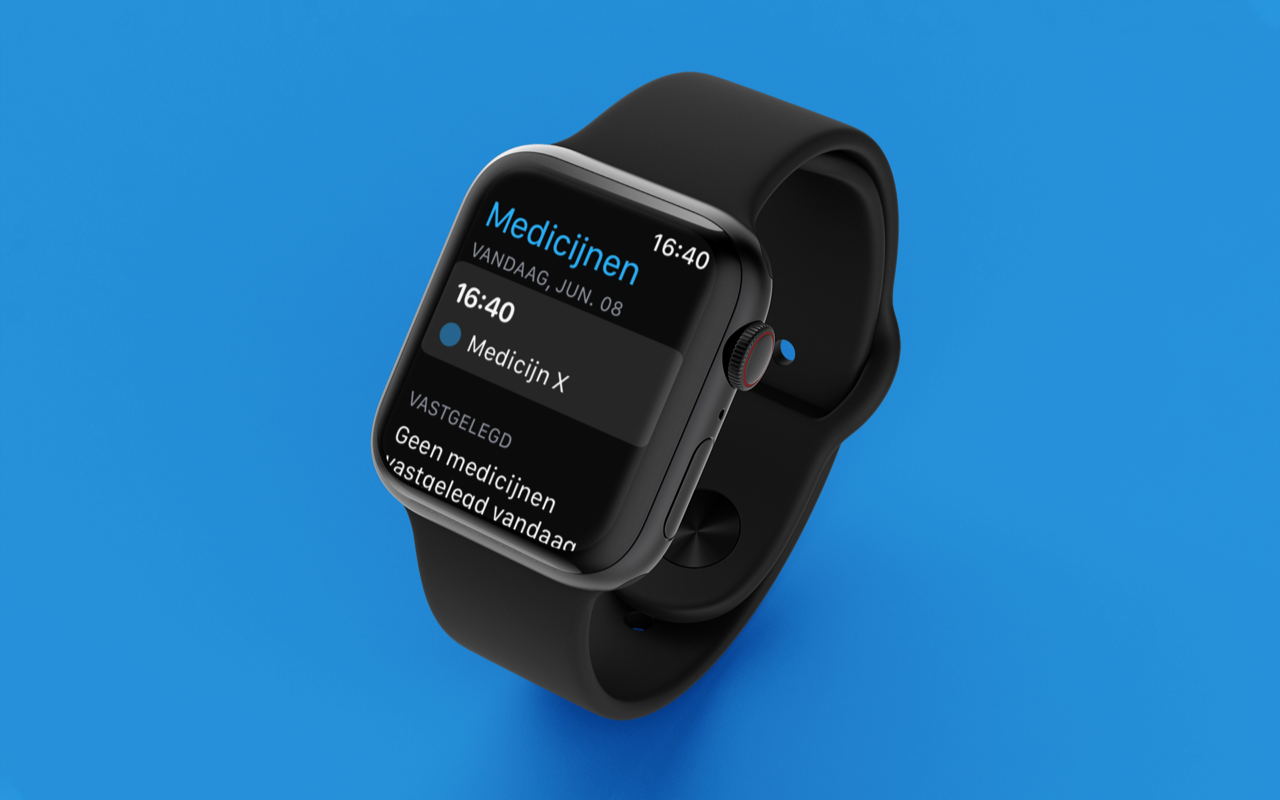You may already be familiar with the tapping function of the Apple Pencil 2, which allows you to easily switch between an eraser and a pen, for example. The Apple Pencil’s new pinch feature offers something similar, but at the same time it’s more versatile with many more options. You can alternate squeezing the Apple Pencil with a double tap to get the most out of it.
Apple Pencil pinch function: suitable models
First of all, it is good to know that squeezing the Apple Pencil is only possible in the Apple Pencil Pro. This latest model is also only suitable for certain iPads. This is what you need to use the pinch function:
- Apple Pencil Pro
- iPad Pro 2024 or iPad Air 2024
So it only works with the latest iPads and the new Apple Pencil Pro. The feature is not available on the Apple Pencil with USB-C, first generation Apple Pencil or the Apple Pencil 2.
Use pinch in Apple Pencil Pro
The Apple Pencil Pro contains pressure sensors. These sensors register that you squeeze the housing of the Pencil. It’s not like you actually press the housing: you just have to apply some pressure. The sensors are located in approximately the bottom half of the Apple Pencil Pro, up to the point where the housing slopes towards the writing tip. You can squeeze both the flat and rounded parts.
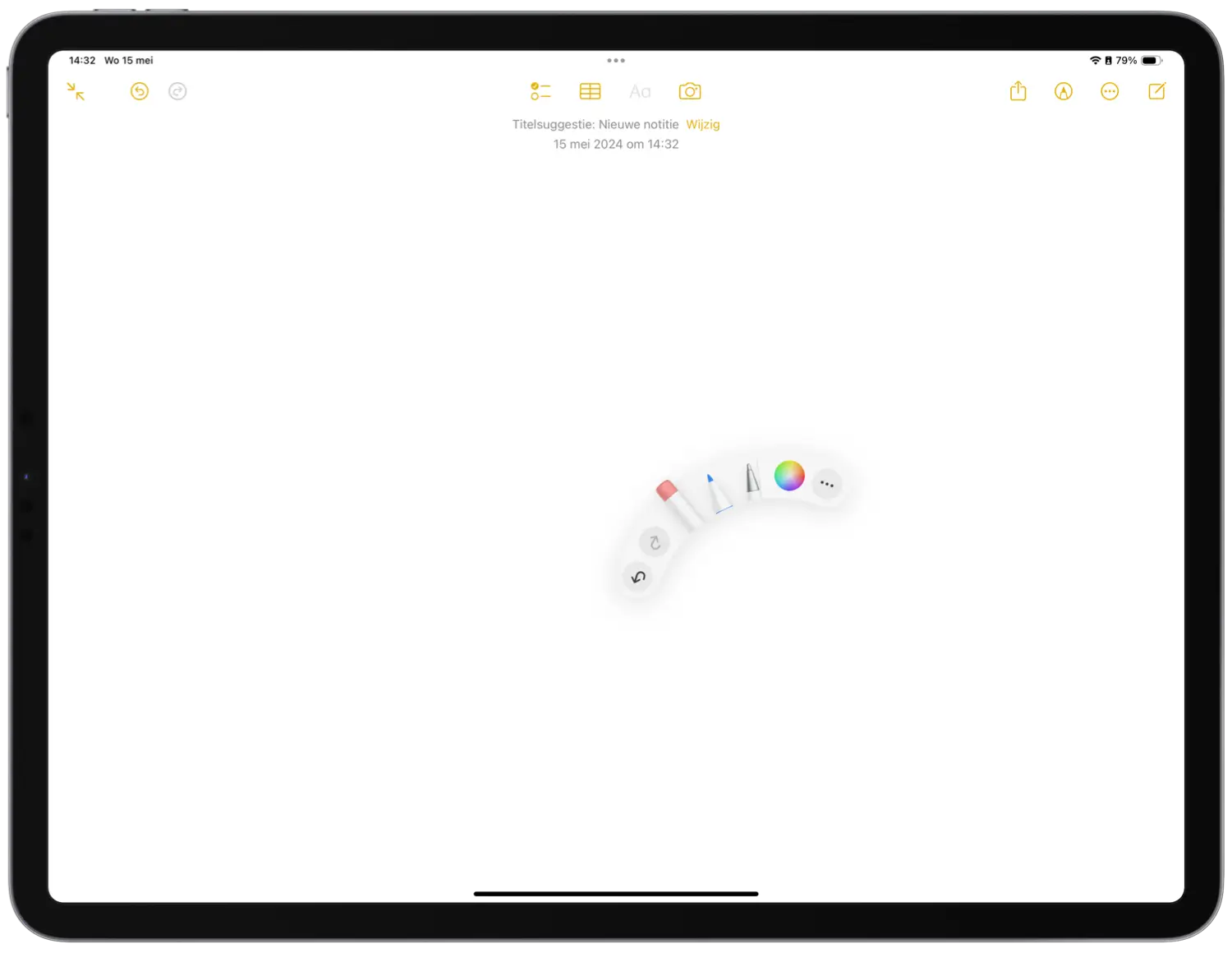
So you use the function by squeezing the Apple Pencil Pro with your fingers. You can use the feature anywhere: while drawing, writing or even the home screen. However, what exactly the pinch function does depends on the app you use.
In the Notes and Freeform apps, a so-called function palette appears after pinching. This is a semi-circular menu that appears where you last held the Apple Pencil on or near the screen (partly thanks to the Apple Pencil hover). From this menu you can switch to an eraser, highlighter, pencil or other virtual writing and drawing work. The advantage is that you do not have to open the separate menu at the bottom of the screen every time by tapping on the screen. Just squeeze, switch and you’re done.
Each app can determine for itself what exactly the pinch function does. In Procreate, for example, you can switch drawing layers by pinching. It is worth checking in your favorite drawing app to see what happens when you squeeze the Apple Pencil Pro. The app must be adapted to use its own menu. If an app has not been modified and you can draw in it, an undo/redo button will appear as soon as you squeeze the Apple Pencil.
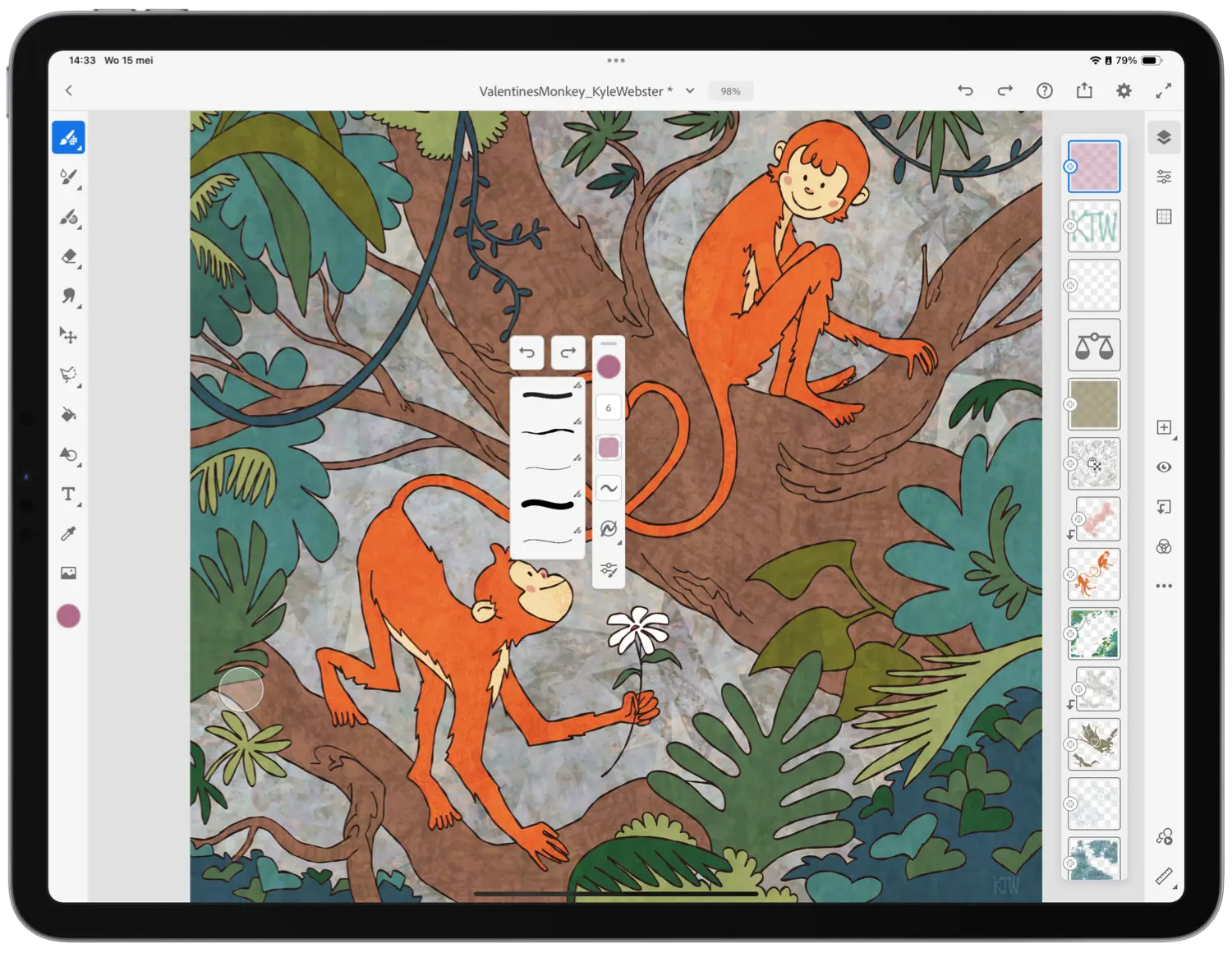
As soon as you squeeze it, you will feel a small tap from the vibration motor in the Apple Pencil Pro. This is an additional confirmation that the pinching has been properly registered.
Adjust pinch settings in Apple Pencil Pro
The pinch function also offers a number of settings that you can adjust. You can choose what happens when you squeeze the Apple Pencil Pro in apps such as Notes and Freeform. You can also adjust the sensitivity of pressing. This is especially useful if you find yourself accidentally squeezing the Apple Pencil too often. You adjust the setting as follows:
- Make sure the Apple Pencil Pro is connected to the iPad.
- Go to Settings > Apple Pencil.
- Choose the Squeeze option.
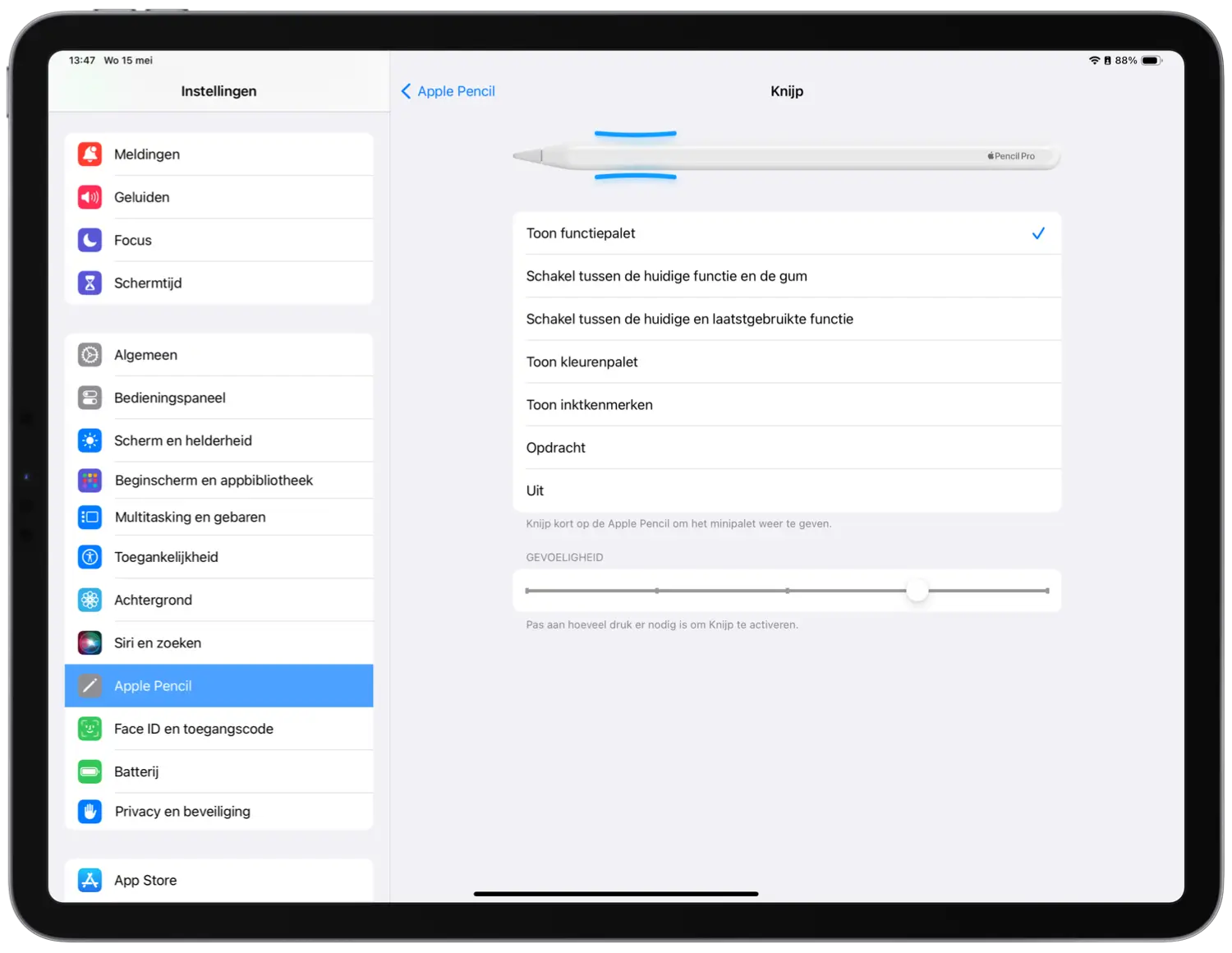
The settings (with the exception of sensitivity) only affect the standard Note and Freeform app and not third-party apps that have their own menu. They can build such a setting into their own app. You can adjust the following settings:
- Show tool palette (default): Shows the semi-circular menu to switch between writing and drawing tools
- Switch between the current function and the eraser
- Switch between the current and last used function
- Show color palette
- Show ink characteristics (such as thickness)
- Assignment
- Out
The Assignment setting can also be very useful. You can link a Siri Shortcut to this. This way you turn your Apple Pencil into a kind of extra button on your iPad. If you select the Shortcut setting and have chosen your (homemade) Siri Shortcut, it will be activated at any time when you squeeze the Apple Pencil. This makes the possibilities almost endless.
Prices Apple Pencil Pro