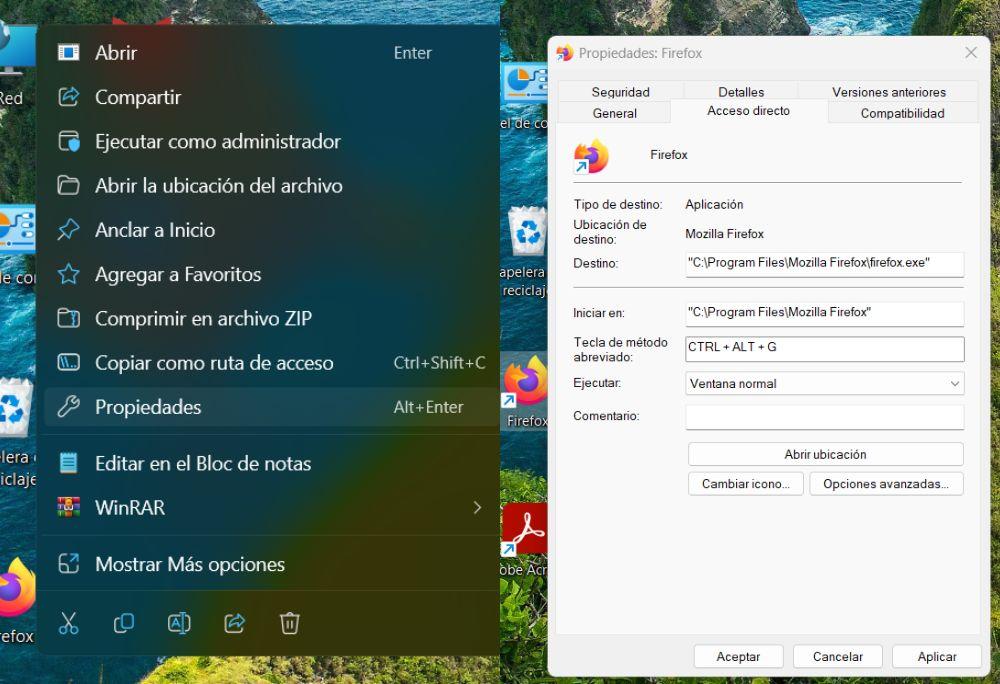Today’s computers usually have a large storage capacity. This allows users to install a host of useful applications. Although these are useful, we often limit the number of platforms we download because searching for them among so many can delay daily tasks on the PC. What very few know is that Windows 11 has a function that allows you to create quick shortcuts to apps.
Microsoft has a wide variety of quick shortcuts configured by default in its Windows 11 operating system. For example, one of the best known is CTRL + C to copy something or CTRL + V to paste it somewhere else.
These shortcuts are not always enough and the company allows consumers to create their own to make their PC fit their needs. Thanks to this feature, users can implement shortcuts to the apps they use most and optimize the Windows interface experience to the maximum.
In this article, we are going to explain how to activate shortcuts on the platforms installed on your computer. This way, you can open the applications you use in your daily life immediately, without having to search for it in the Windows menu or on the desktop.
First step: create a shortcut
Before you can generate a quick shortcut to enter a platform installed on Windows, it is necessary to create a shortcut for it. You may already have it created. In that case, the app in question will appear with an arrow pointing up to the right in the lower left corner of the icon. Check it and, if you have it, follow the process that we explain in the ‘Decide what the shortcut will be’ section.
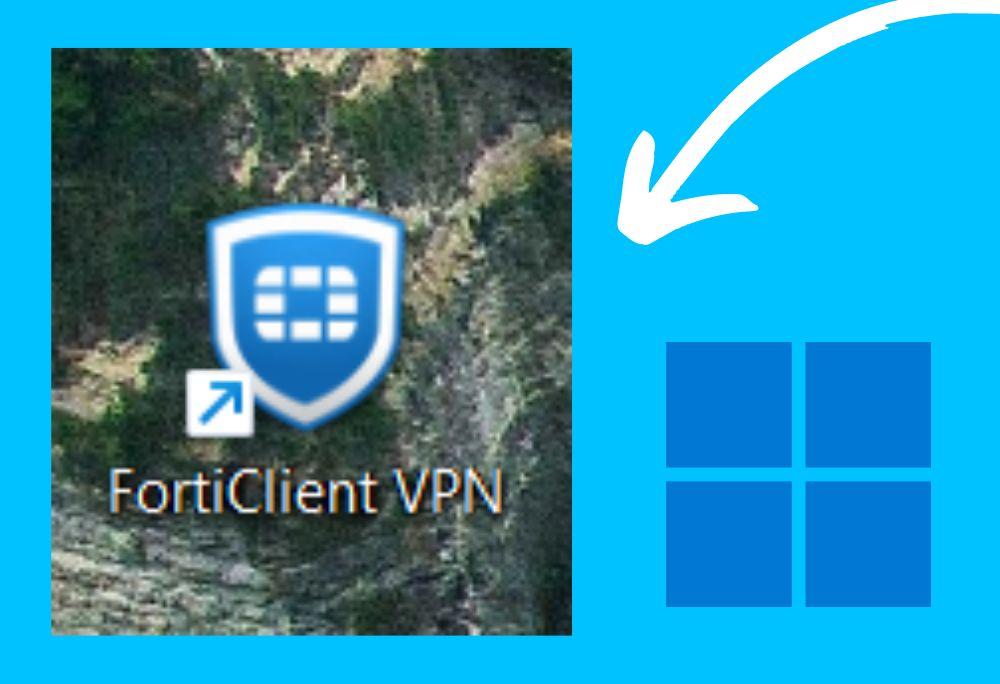
On the contrary, if you don’t have access to the application, don’t worry, because it is very simple to do:
- Find the platform for which you want to create a shortcut in the Windows menu (the one that opens when you press the famous Microsoft window key) and open the folder in which it is located.
- Place the cursor over the .exe file and right-click the mouse to display the options menu.
- Select the ‘Create shortcut’ option
Decide what the shortcut will be
Once the platform shortcut is created, the process of creating a quick shortcut is easier than you think. You will only have to move the mouse arrow again, but in this case over the shortcut and right click.
In this way, Windows will show a long series of functions that we can do with that file. Among them, you will find the ‘Properties’ option that can also be opened by pressing Alt + Enter.
From ‘Properties’ of a shortcut you can add the quick shortcut to the app. To do this, make sure you are in the ‘Shortcut’ section and select the box to the right of ‘Shortcut key’.
When you do this, all you have to do is press a letter on the keyboard to configure the shortcut. By default, Windows will force you to make part of it Ctrl + Alt, but you can choose the letter or number to open the platform instantly.
To save this change, simply select the ‘Apply’ button in the lower right corner. An ‘Access Denied’ tab may open. That’s because Windows requires you to provide administrator permissions to change settings. Simply click ‘Continue’ to save the changes.