Browsing the Internet is a pleasure when you find what you are looking for. In a few clicks you can find the pages that fit your needs, but the truth is that if you are doing a huge search you may want to save more than one page that you have filled the browser window with. That’s why you should know this trick to save all your Chrome tabs.
Chrome is one of the most important browsers in the segment and offers very versatile tools for all situations. Creating bookmarks so you don’t lose the pages you like the most may be something that everyone, or almost everyone, should know, but there is a way to save several at once.
What are Google Chrome bookmarks
Internet is full of secrets to discover. There are many websites that offer you a similar service, and the important thing is to find the ones that best fit your needs. When you find them everything flows, but you must keep in mind that better than looking for them again there is a way to save them forever.
These are the so-called bookmarks, which act as a signal that saves you those pages that you like the most. In addition, their access is really fast within browsers, so they save you a lot of time to start using them.
How to save multiple Chrome pages at the same time
Well yes, this is possible. It is very common to accumulate pages in the same window, some of them being more or less useful. The problem is that the least useful ones end up consuming a lot of resources, so this trick of saving several tabs in Chrome is also useful for you to improve the performance of your smartphone. The first thing of all is that we are going to teach you how to do it through the Android version, so write down the steps carefully.
- Turn on your mobile
- Activate the Chrome app
- Tap on the square icon with the number, which indicates the open tabs
- Click on the three dots and then on Select tabs
- Click on each tab or group you want to save
- You can select everything with a single touch
- Click again on the three points and then on Add to Bookmarks
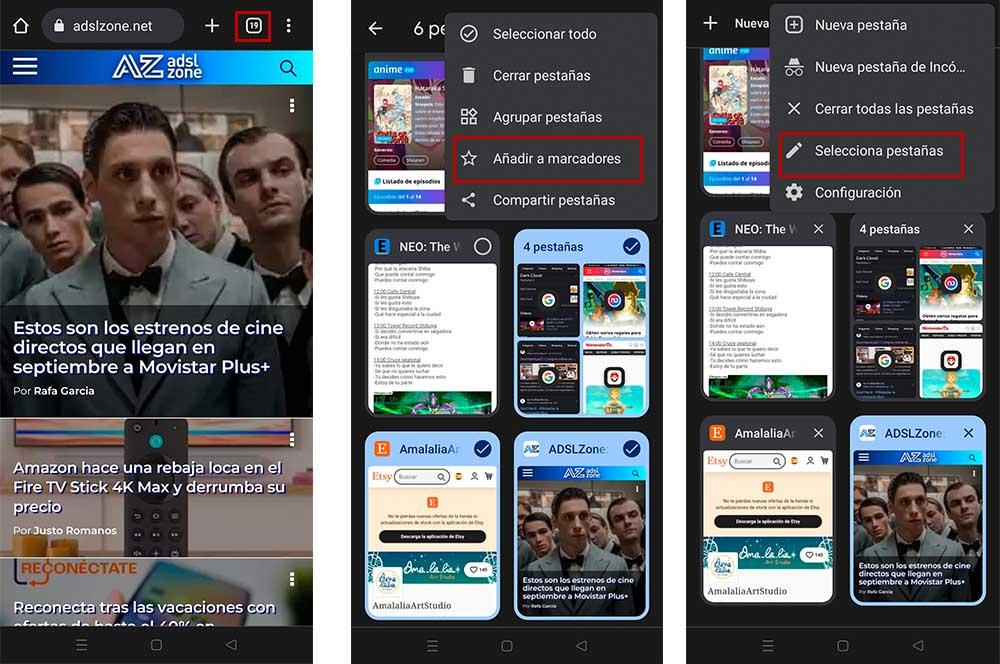
This way you will always have all the recurring tabs saved at hand. From now on, every time there is a new tab you will have to go to Bookmarks>Mobile bookmarks to access the saved pages, so you will never lose them.
Can this also be done in the PC version of Chrome?
You may think that this task of quickly saving all Chrome tabs is just an isolated case of the Android version and, in fact, it is. But we are not going to sit idly by and we are going to give you a solution, although to do so you have to do the searches from your mobile.
The first thing you have to do is activate your Google account on your mobile as well as on your computer. If you do this, both versions will be synchronized, causing your data to be cloned on both clients.
Just click on the user icon at the top right of the browser, log in, and see if you have sync enabled. If not, do the following:
- Follow the steps above and click on the sync button
- You can also use this URL chrome://settings/syncSetup
- Now, you just have to click on the activate button for the changes to begin
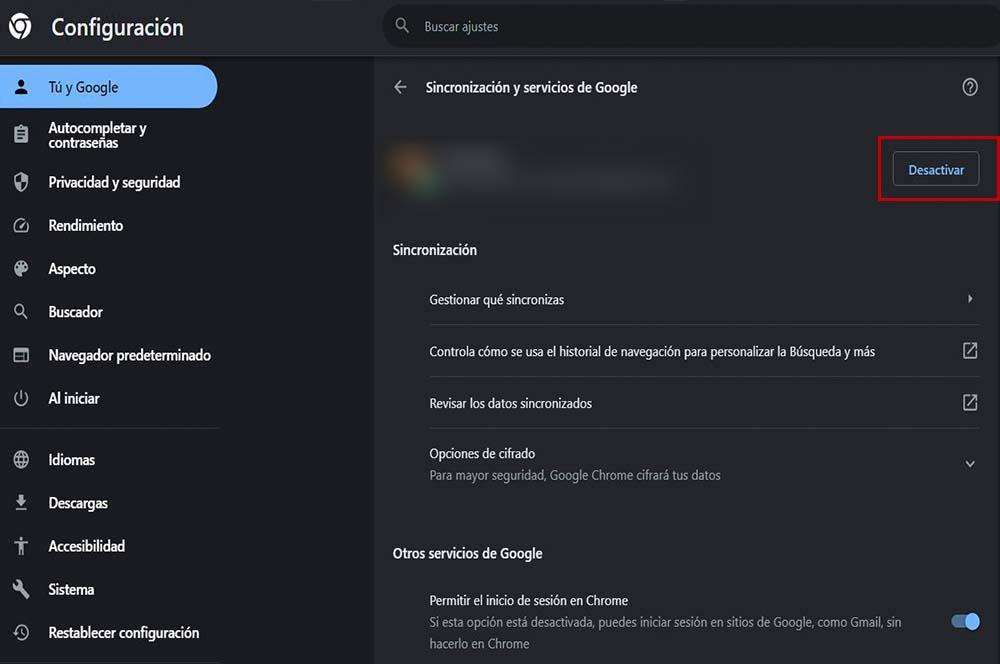
Then you just have to click on the three dots, select bookmarks and open the folder called mobile bookmarks. You can then copy them and take them to your other folders, but this is the best way to have them on both devices.














