In this tip we explain how Apple’s new Clean Up tool works to remove unwanted objects from photos. This is only possible if you have access to the iOS 18.1 beta and meet all the requirements to get Apple Intelligence working in the Netherlands. If that doesn’t work, you’ll have to rely on other apps and tools, but they often work quite well too. Don’t expect miracles, though, because often the photo still shows that it has been tampered with.
This is what you need for Apple’s Clean Up
Apple added the Clean Up feature to the Photos app in iOS 18.1, but to try it out you’ll need to meet the following requirements:
- You must have an iPhone 15 Pro or iPhone 15 Pro Max
- This must be running iOS 18.1 beta 3 or later
- You got Apple Intelligence working in the Netherlands (via a VPN)
You can also try it on an iPad or Mac with Apple Silicon, aka an M1 chip or later. It must be running at least the third beta of iPadOS 18.1 or macOS Sequoia 15.1. To get everything working, you’ll need to set both the device language and Siri language to US English. You’ll also need to switch to a US App Store account and enable a VPN, which will make it appear as if you’re in the US. This is explained in more detail in the article below.
Using Apple Clean Up in the Photos app
If you meet the above conditions, proceed as follows:
- Open the Photos app and choose a suitable photo with distracting elements.
- Tap the edit icon at the bottom (three horizontal sliders).
- Tap the Clean Up button at the bottom of the screen. Don’t see it? Then you should double-check that you have met all the requirements.
- If this is your first attempt, the files needed for Clean Up will be downloaded over wifi. This will take about a minute.
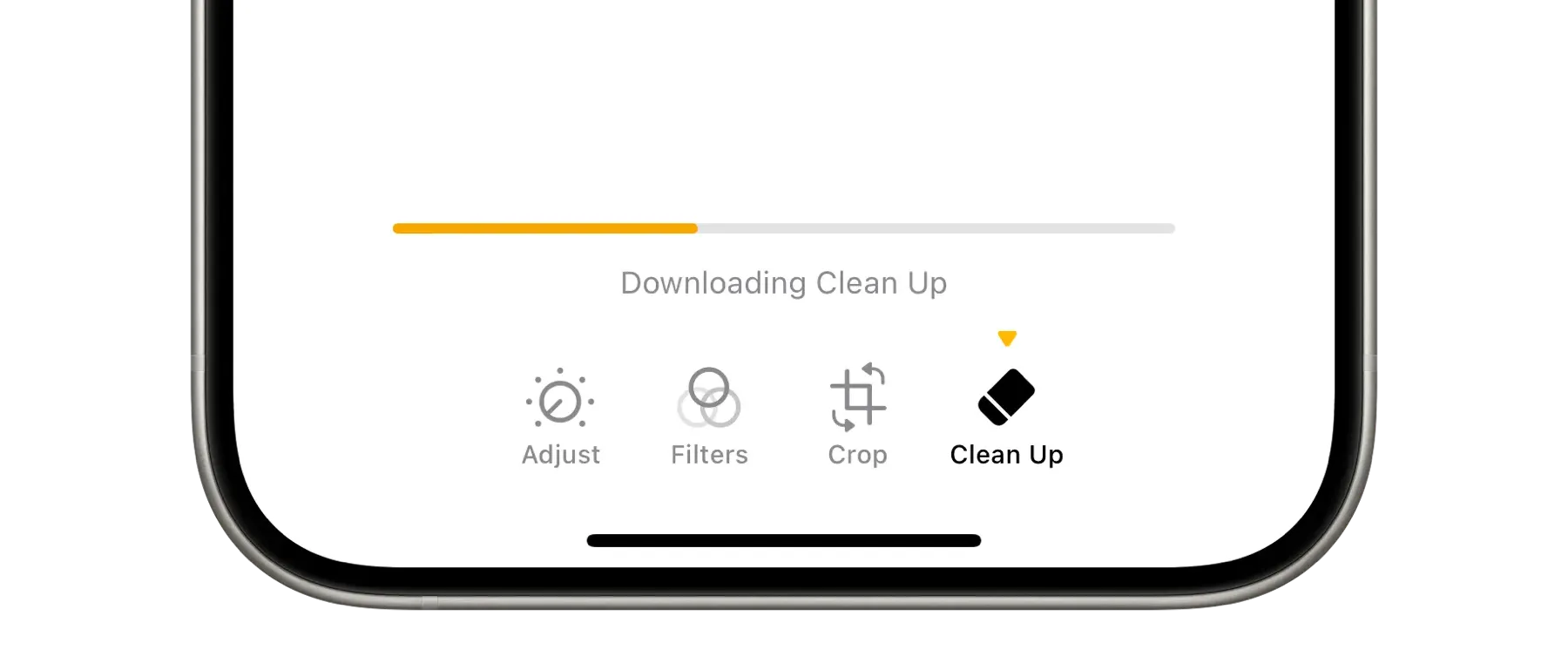
- The Photos app will suggest unwanted objects. If you agree, tap them with your finger.
- Or move your finger over the object to select it. You can also circle the object.
- The object is now being removed.
- Tap Done when you’re finished.
In the example below, the tool suggests removing the people and the bike. We choose to remove only the people by tapping on them:
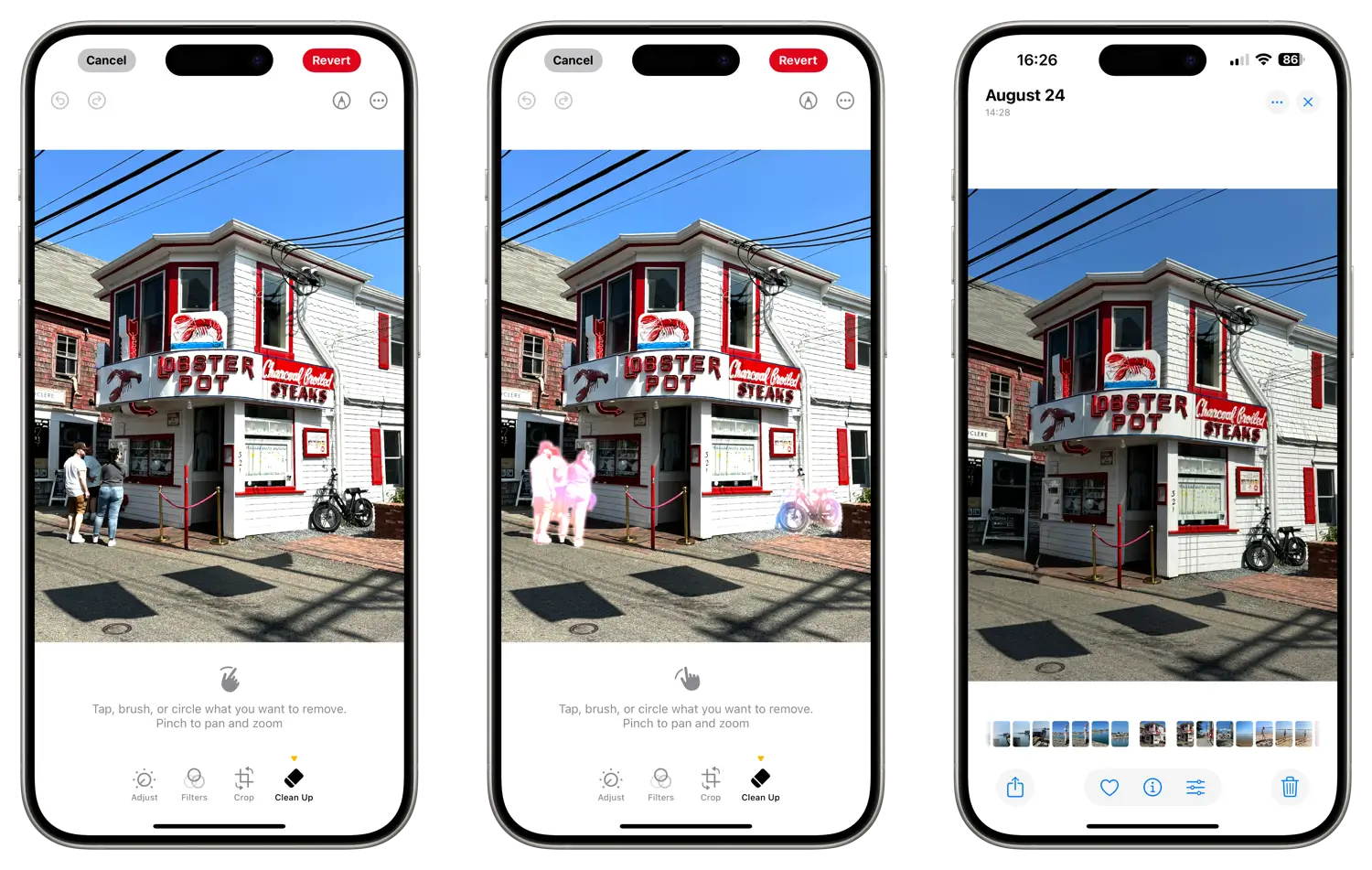
On the Mac you have an extra option: you can choose a brush thickness, which allows you to select unwanted objects more precisely. On the iPhone and iPad this does not work. You can, however, zoom in with two fingers to make it easier to swipe or circle.
How well does Clean Up work?
After testing it for a while, we are already impressed with Clean Up, but it is not completely perfect. For example, in the example above, you will still have to remove the shadows of the people manually.
Also, not every scene with regular background is suitable. You can clearly see in the photos below that a person and some disturbing elements on the ceiling have been removed:
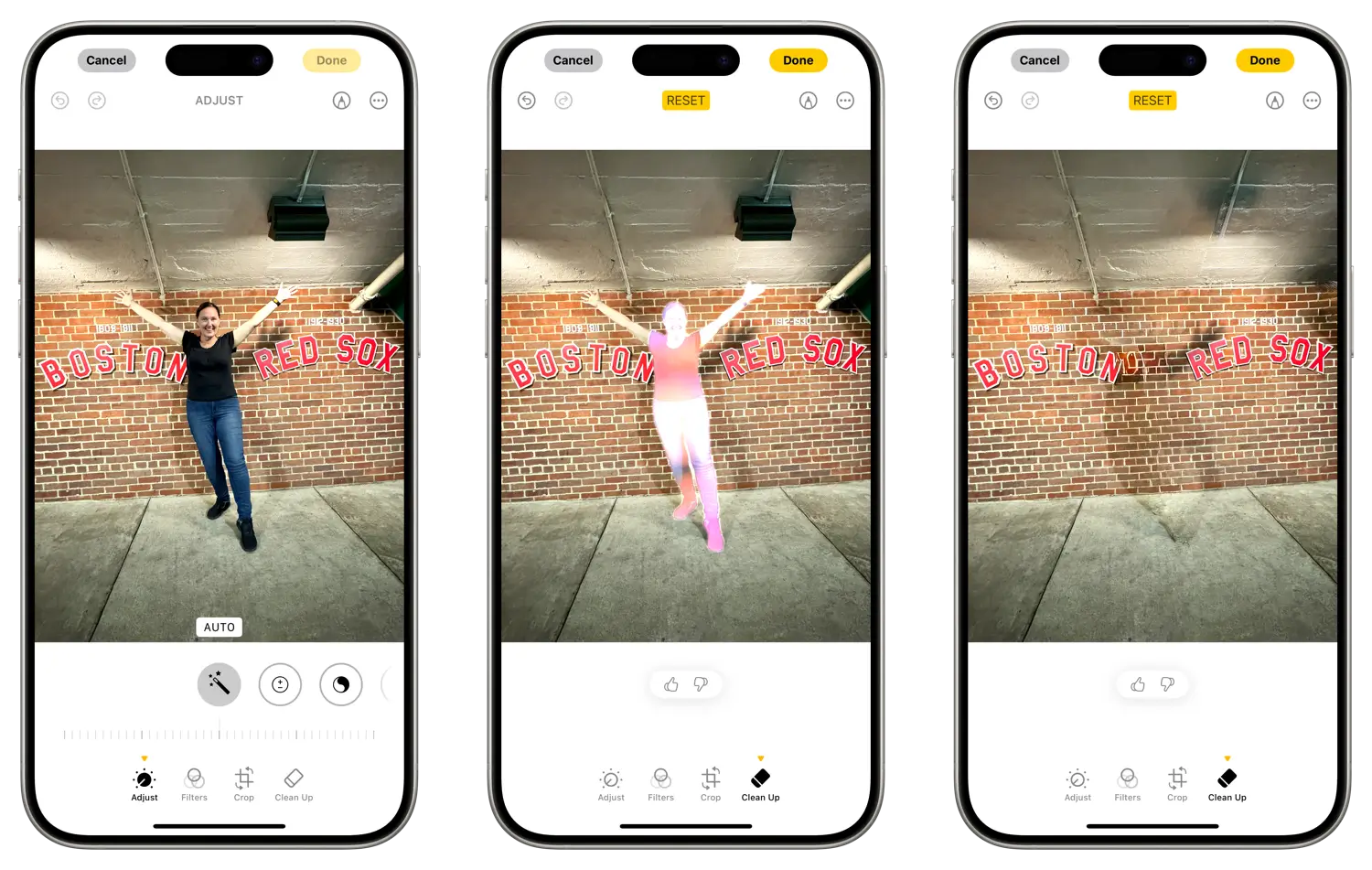
If you don’t like it, you can always use the Undo, Reset and Revert buttons to return to the original version of the photo.
There are a few other limitations to the Clean Up tool. For example, it doesn’t work with videos. It does work with Live Photos, but the end result will be saved as a still photo. The results are also still variable. For example, the shadow often remains and selecting an object is not always very accurate.
Photos with Clean Up get a label
If you have edited a photo with the Clean Up tool, you will recognize this by the text ‘Modified with Clean Up’. If you haven’t noticed yet, you now know for sure that the photo has been modified. Others will not always see this.
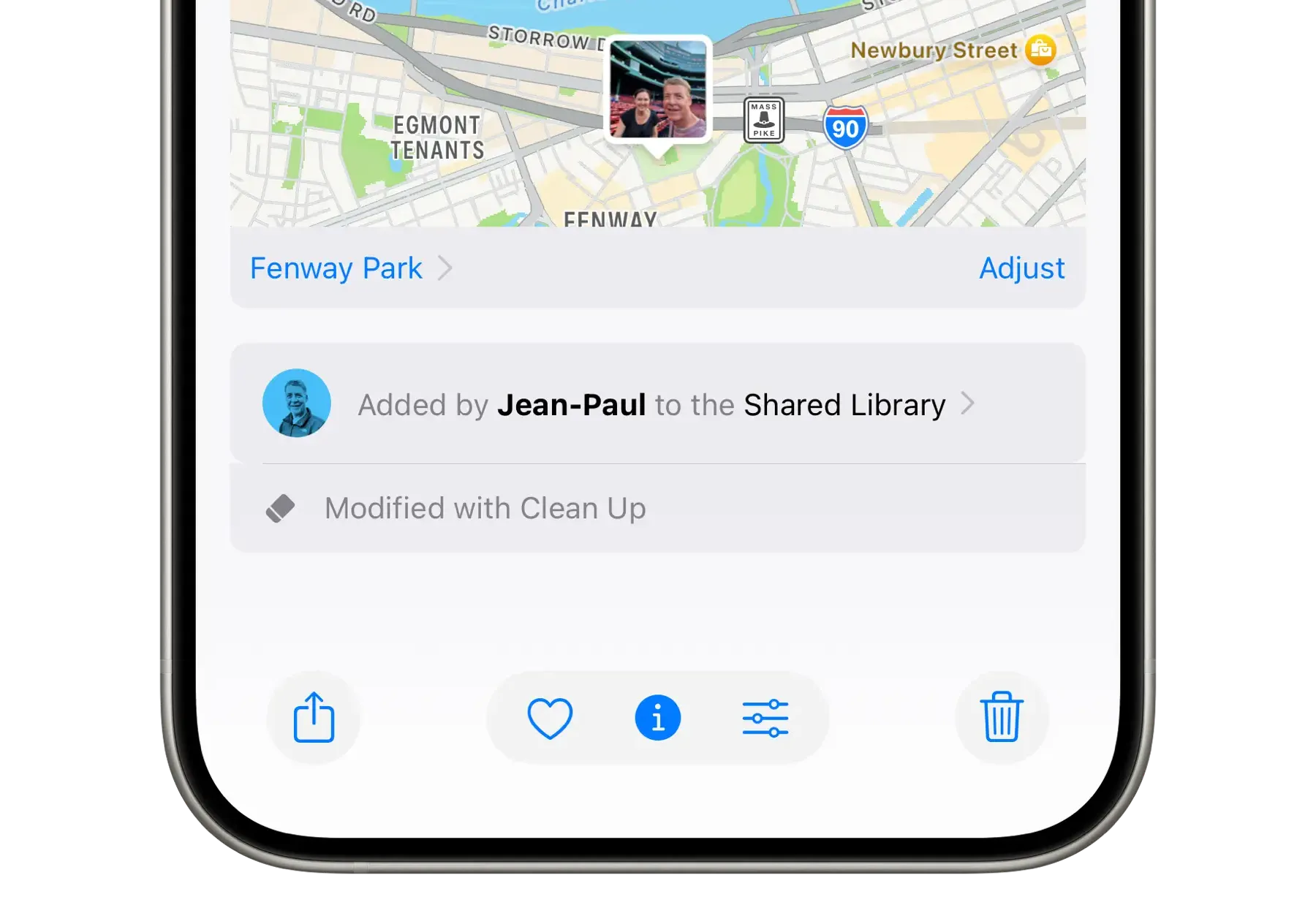
Remove unwanted objects with third-party apps
Chances are you haven’t tried Apple’s Clean Up tool yet. Fortunately, you don’t have to worry about that, as several photo apps have emerged over the years that can do just that. Try these:
Pixelmator: We ourselves have been using the Pixelmator app on the iPhone for a long time to remove an unwanted object. Select the object with your finger and it is almost invisibly removed. Sometimes you have to repeat the process until you notice that the result is not getting any better.
TouchRetouch: has been around since 2010 and has improved over time. This is also a godsend if you have photographed animals behind a fence, because the app can recognize regular grids and bars and remove them.
Google Photos: a newcomer when it comes to AI features. With the Magic Eraser you can remove unwanted objects. It also works if you live in the EU, without having to change settings or turn on a VPN.














